はじめてのPython3環境構築.windows7+VirtualBox+Ubuntu+anaconda(2016年10月)
はじめてのPython3環境構築.windows7+VirtualBox+Ubuntu+anaconda(2016年10月)
keyward: windows VirtualBox ubuntu python3 anaconda
windowsにVirtualBoxでUbuntu+Anaconda環境を構築するまでの記録記事.
詳細はQiitaのデータサイエンティストを目指す人のpython環境構築 2016がwindows,mac,linuxについて詳しく書かれています.
経緯
いつもはWindows+AnacondaでPython3を使っています.基本はPySideを使ったアプリや,DNNをローカルで作っているだけなのでAnacondaで十分なんですが,最近はレンタルサーバ上で計算させて,Webサーバーから計算状況をレポートしたり,アルゴリズムの計算結果をWebアプリに使いたいという気持ちが強くなってきました.以前, Windows上で作ったDNNのバッチ処理をそのままサーバーにあげて計算させようとしたところ,LinuxとWindowsとの環境違いで走らすのにかなり手間取ったので,ローカルにLinuxのテスト環境を作りたいというのが経緯です.VirtualBoxのインストール&基本設定, Ubuntuにanaconda3環境構築までを記録します.
環境
- Windows7 Professinal 64bit
- GPU NVIDIA Quadro 2000
- VirtualBox 5.1
VirtualBoxとubuntuのダウンロード
VirtualBoxのダウンロード
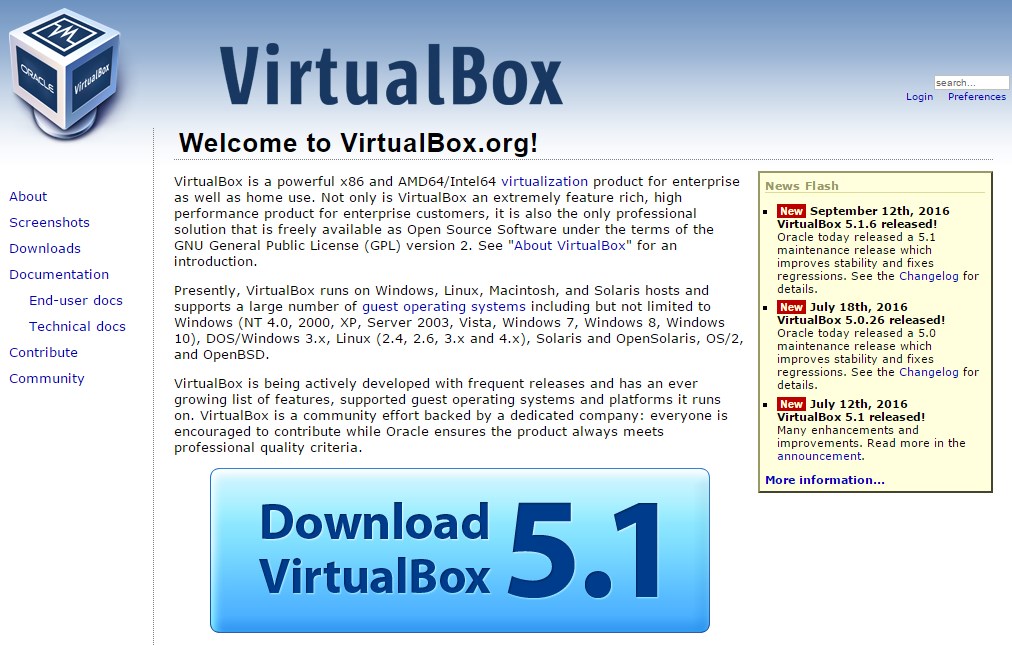
まずは本家からVirtualBoxをダウンロードします.現時点(2016/10/11)では5.1でした.

VirutalBox 5.1.6 for Windows hosts x86/amd64をダウンロード.
Ubuntu isoのダウンロード
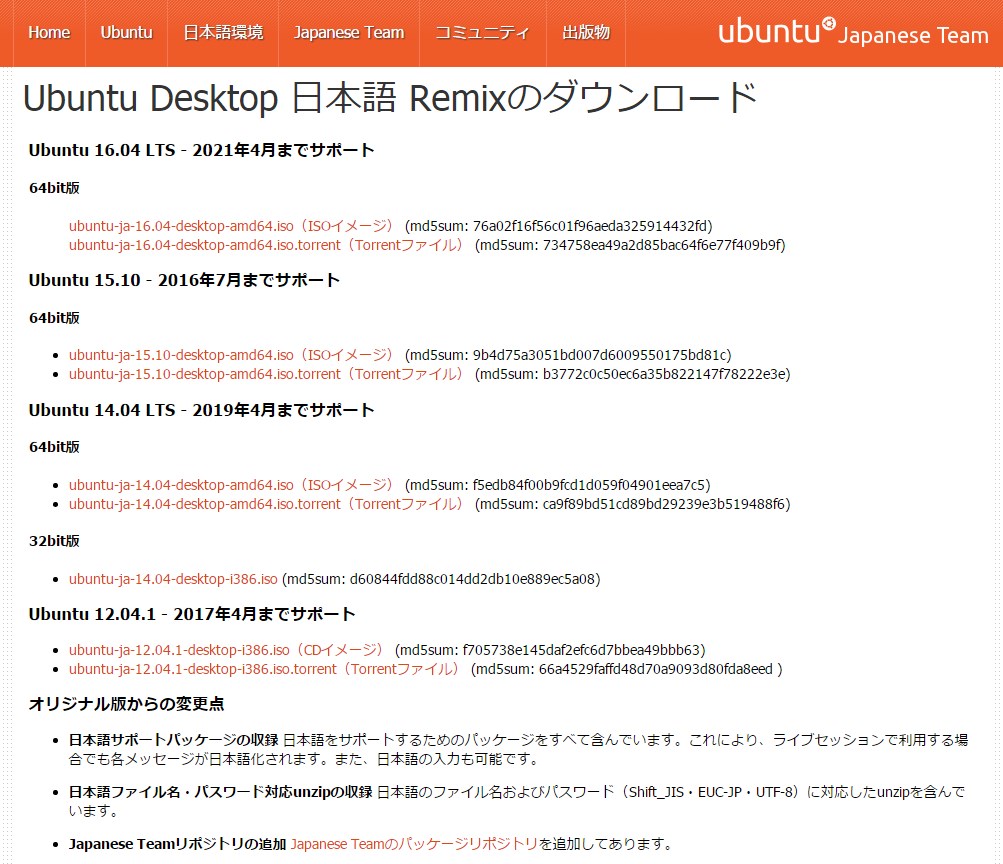
自分の環境に合ったものをダウンロードしてください.
64bit版 ubuntu-ja-14.04-desktop-amd64.iso(ISOイメージ)
32bit版 ubuntu-ja-14.04-desktop-i386.iso(ISOイメージ)
UbuntuはUbuntu Japanese teamからUbuntu Desktop 日本語 Remixをダウンロードします.ヴァージョンが12,14,15,16とありますが,15,16は色々失敗した苦い思い出があるので,安心の14をダウンロードします.
 ひとまず準備OKです.
ひとまず準備OKです.
VirtualBoxの準備
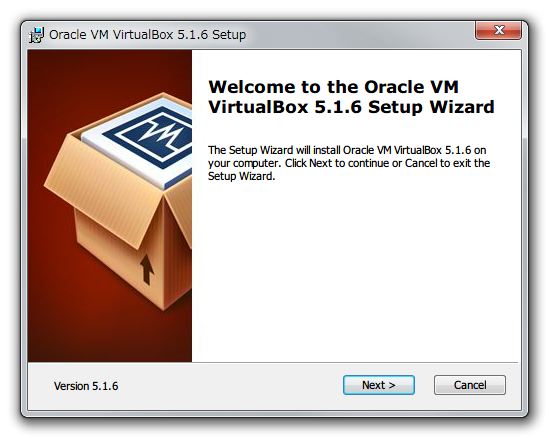
VirtualBoxをインストールしてください.特記事項はありません.
 VirutalBoxが起動するとこんな画面がでてきます.
VirutalBoxが起動するとこんな画面がでてきます.

新規ボタンから仮想環境を作ります.まずはUbuntuの仮想イメージは使いません.まずは仮想環境だけを作ります.
名前は適当でOKです.ここでマシン(Windows)が64bitにも関わらずバージョンがUbuntu(32-bit)しかえらべず64bitがないかたはBIOSの設定が必要です.
http://qiita.com/ykawakami/items/4bae371932110b2e25e3
VirtualBox仮想マシンの作成で64bit OSを選択可能にする方法
VirtualBox:仮想マシンの作成で64bit OSを選択可能にする方法/情報科学屋さんを目指す人のメモ
BIOSの設定から
Advanced > CPU Configuration >
Intel Virtualization Technology => DisableからEnableに変更
一瞬でできました.

それでは仮想環境の条件を設定していきます.
 メモリーは適当に2GBに設定.
メモリーは適当に2GBに設定.
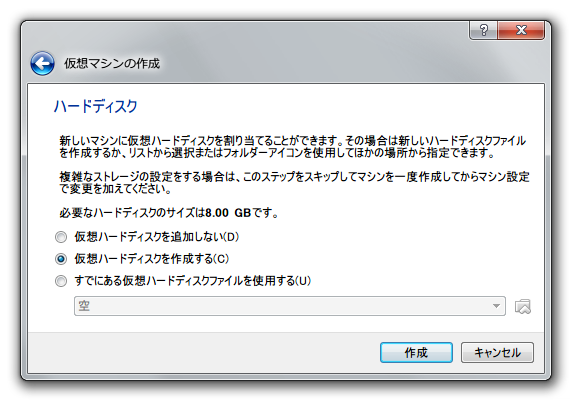
仮想ハードディスクはもちろん作成しましょう.

ハードディスクのタイプはVDIでよいです.
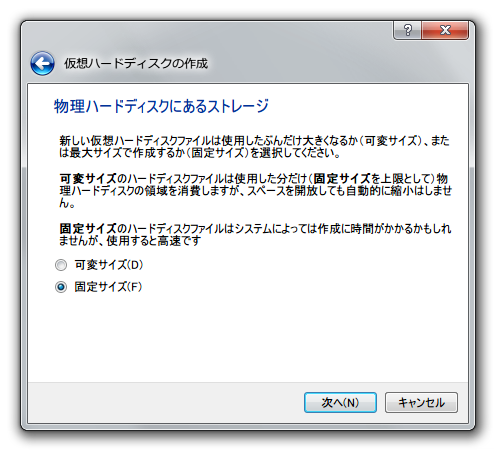
とりあえず固定サイズで15GBぐらいで作っておきます.
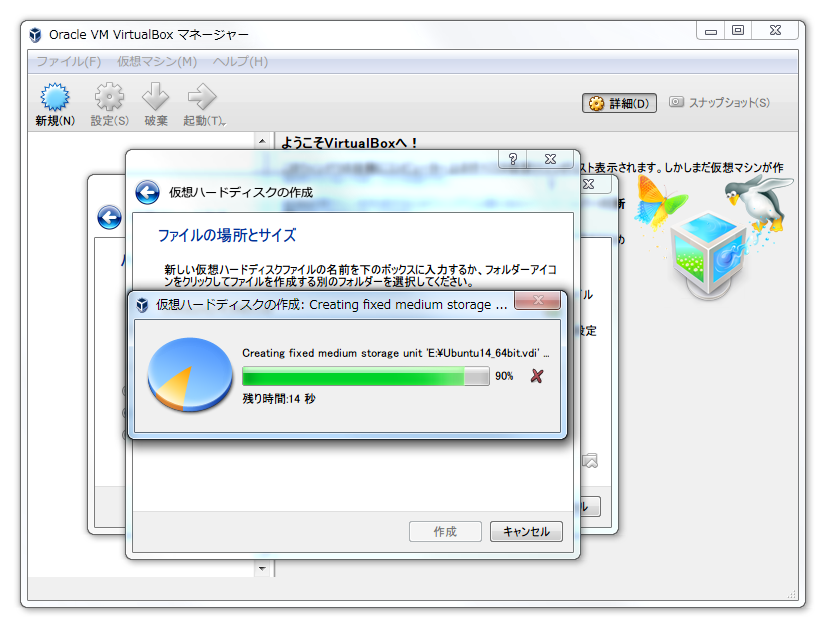
すると処理が始まるので2分くらい待ちましょ.
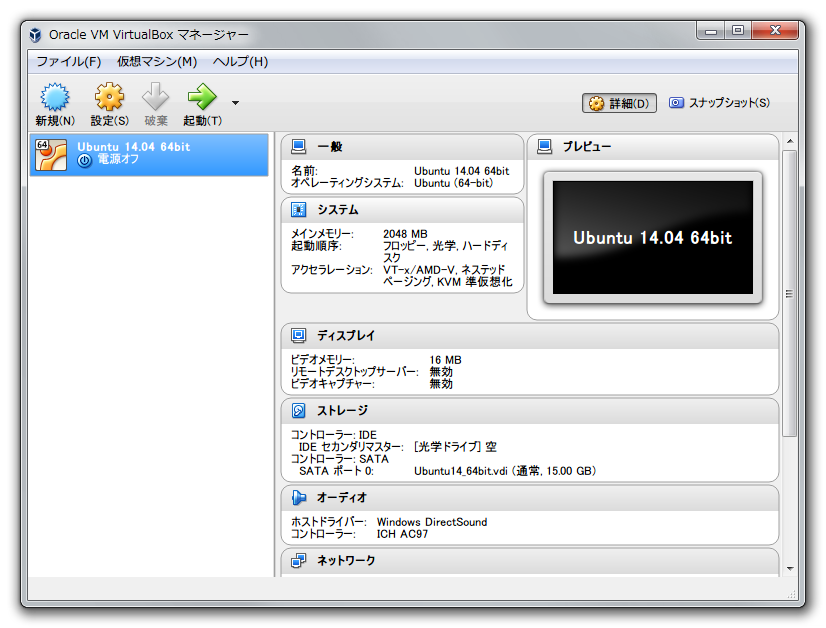
環境はできました! Ubuntuを入れていきましょう.
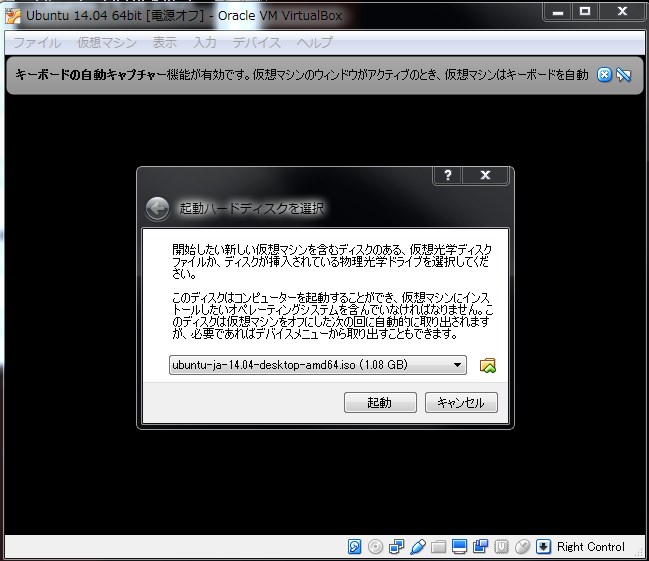
起動ディスクに先ほどダウンロードしたISOを指定.
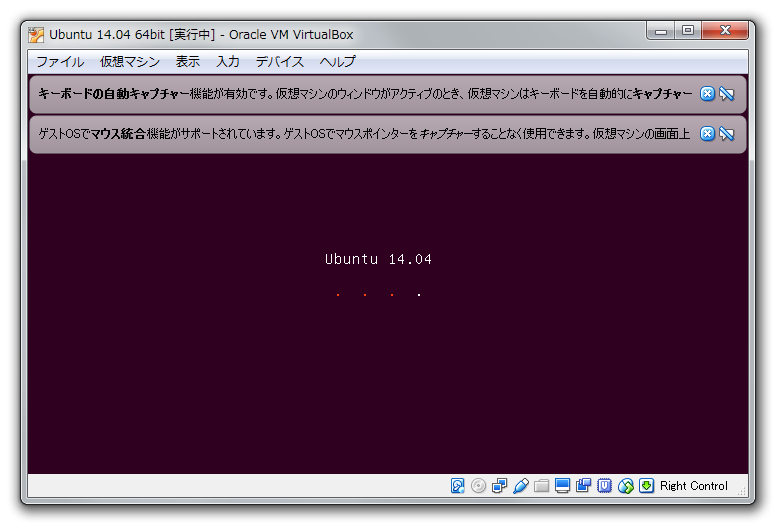
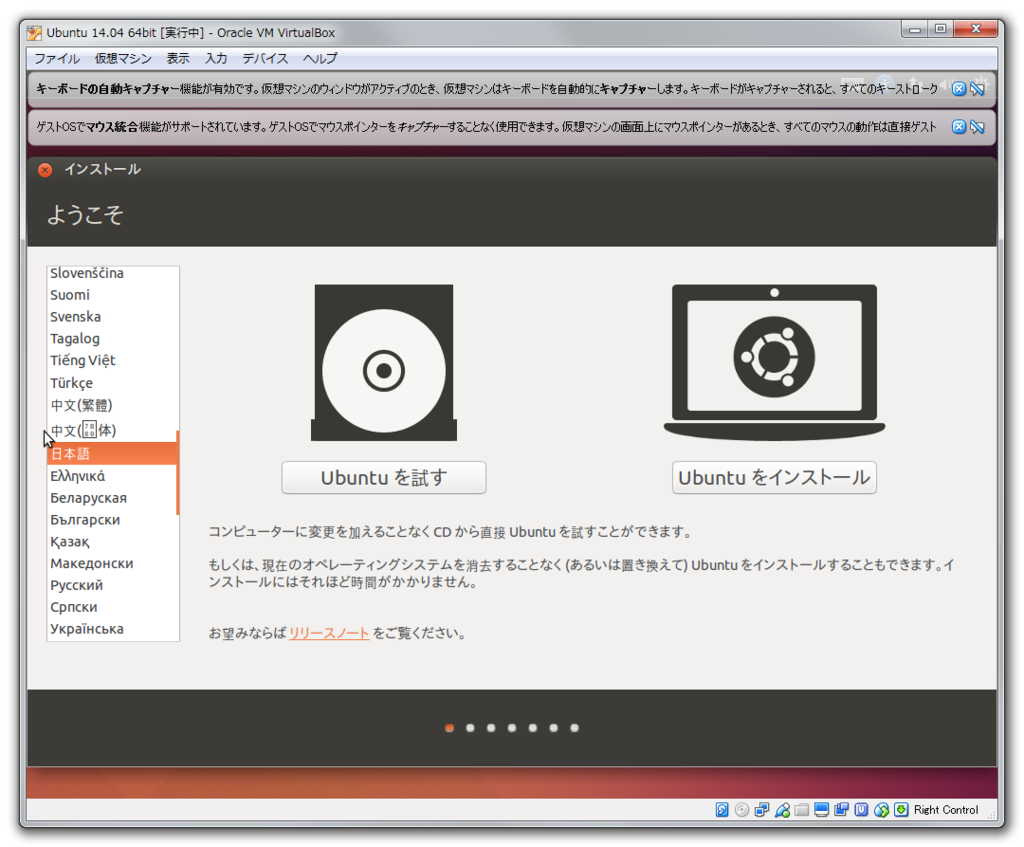

通常は'ディスクを削除してUbuntuをインストール`します.仮想環境ですので,実際のマシンのHDDが削除されることはありません.
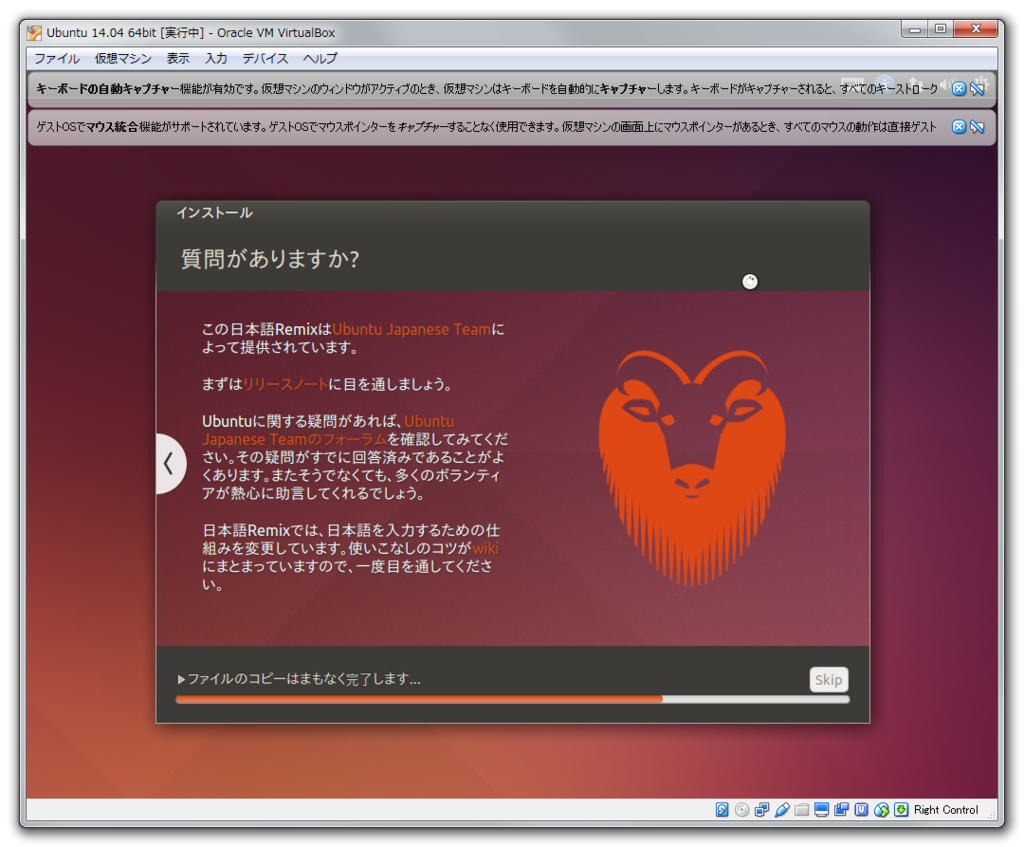
あとは,髭の動物を見ながら気長に待ちましょう.環境によりますが,僕は15分くらいかかりました.
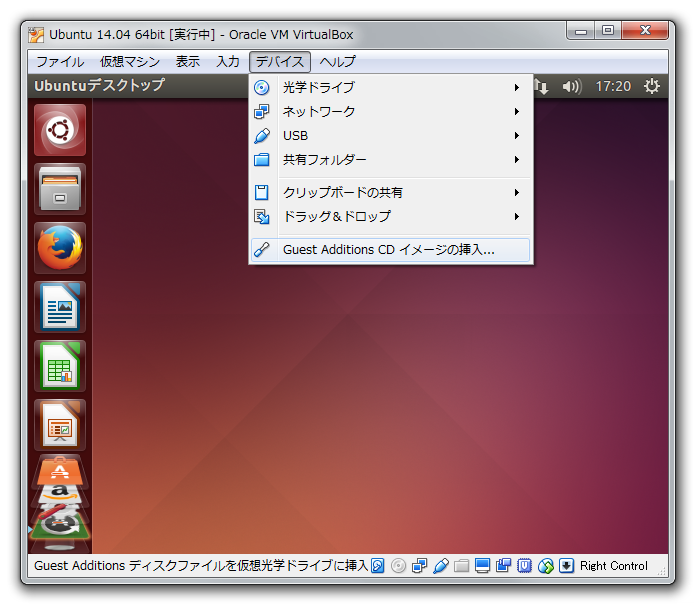
このままだと,画面サイズが小さいので,Guest Additionを追加します.メニューのデバイス->'Guest AdditionのイメージCDの挿入'をクリック.
これで仮想的にCDROMに仮想ソフトが挿入されます.端末を開き/media/<ユーザー名>/の下にVBOXADDITIONS_5.1.6_110634`というディレクトリができます.
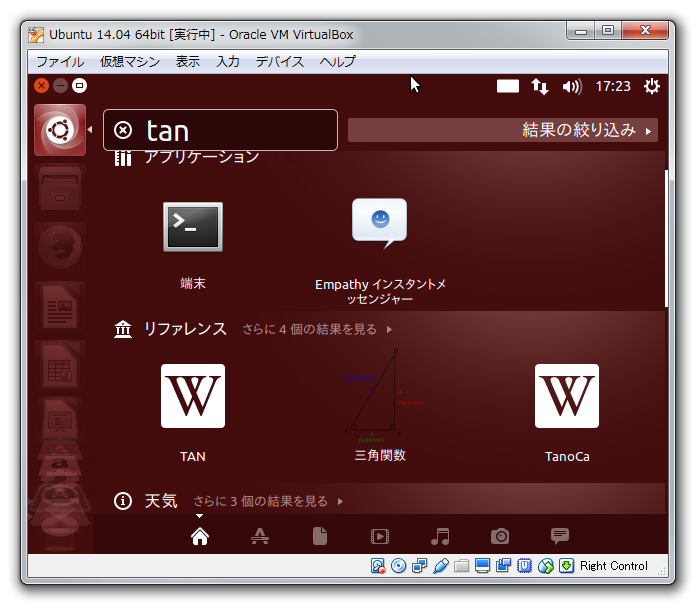
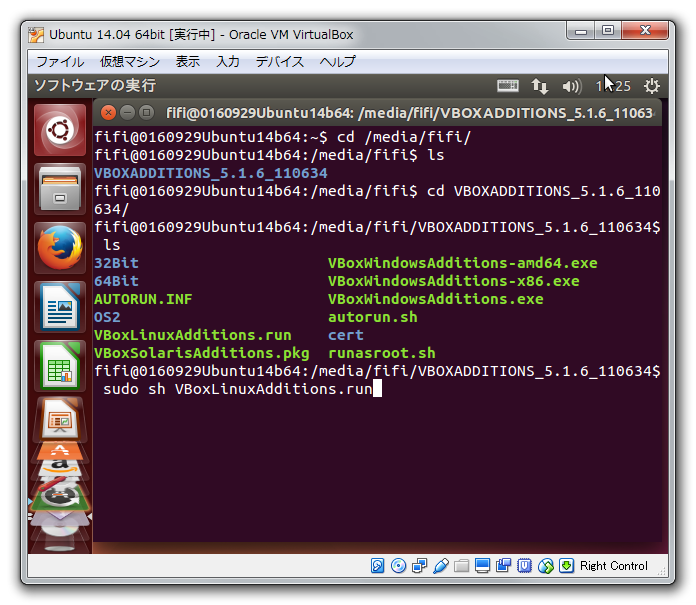
sudo sh VBoxLinuxAdditions.run
一度再起動します.
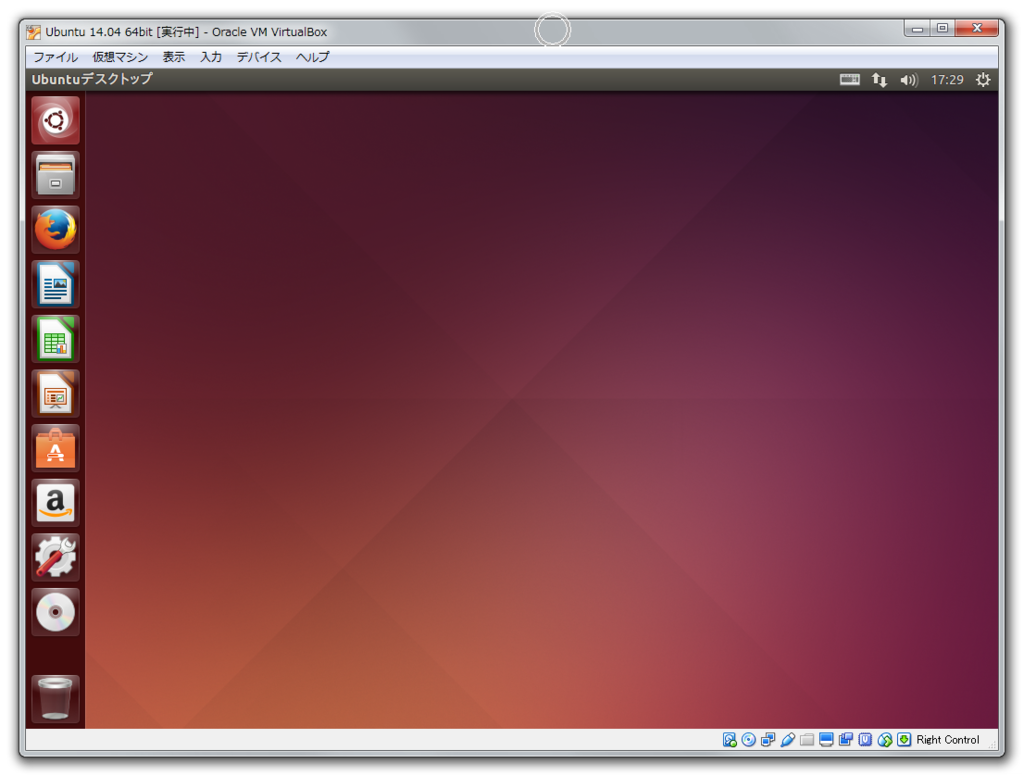
成功です.画面サイズがいい感じになりました.
Ubuntuの日本語ディレクトリを英語に変更
$ LANG=C xdg-user-dirs-gtk-update
基に戻す
xdg-user-dirs-gtk-update
Virtual Box 共有フォルダの権限
'/media/sf_*******/'に共有フォルダはある
$ sudo gpasswd -a ユーザ名 vboxsf
Virtual Box で、ホストOSのファイル共有化で、「権限がない」と怒られるのを解消、要は、vboxsf というグループに加わること。そののち、一旦ログオフ→ログイン。するとできる.
初学者の皆様へ参考になれば幸いです.

VirtualBox/Ubuntuスタートアップガイド (OIAX BOOKS)
- 作者: 黒田努
- 出版社/メーカー: 株式会社オイアクス
- 発売日: 2016/04/27
- メディア: Kindle版
- この商品を含むブログを見る